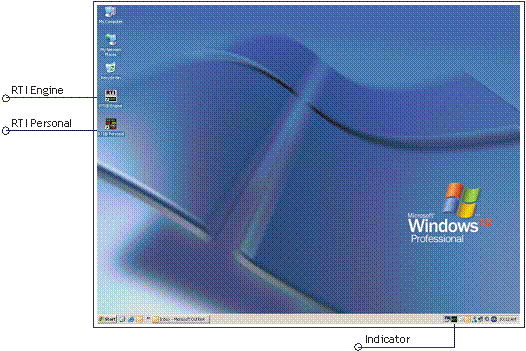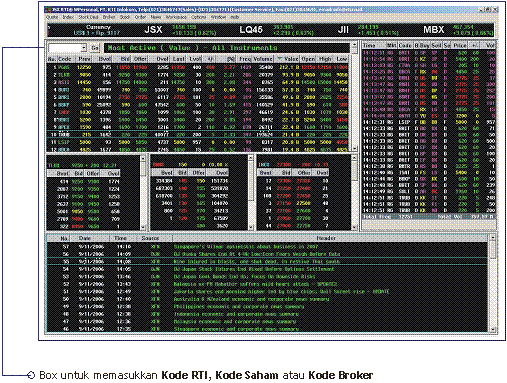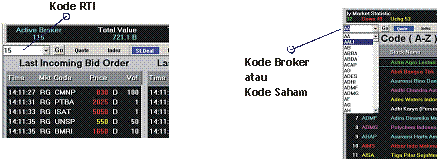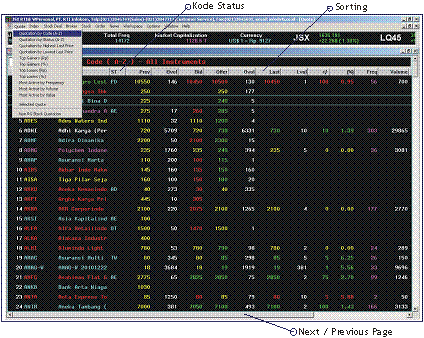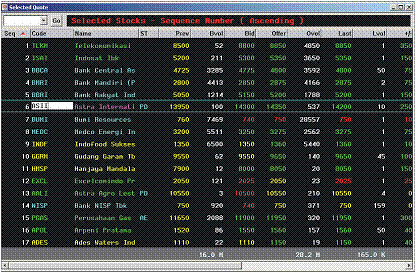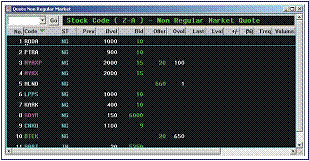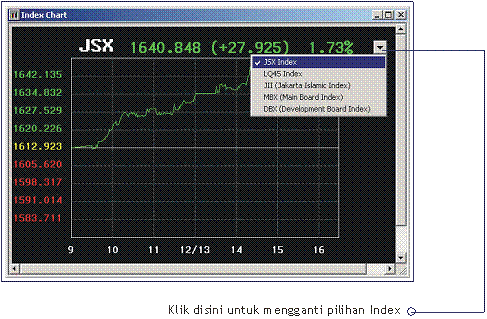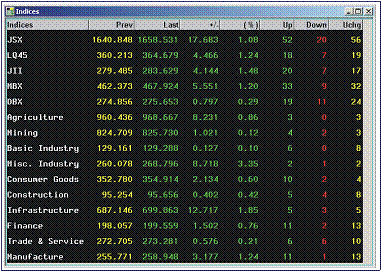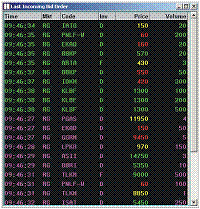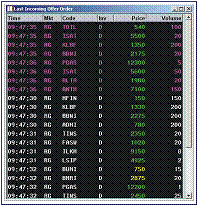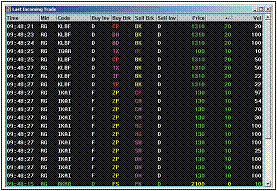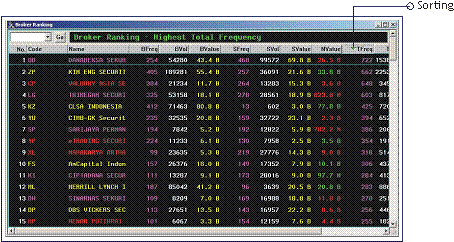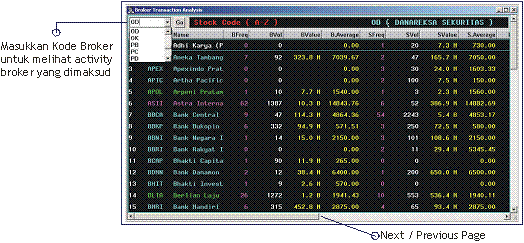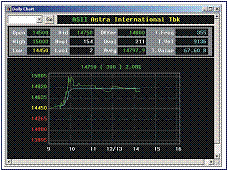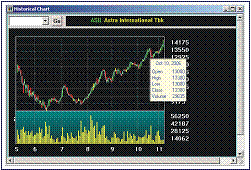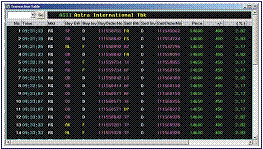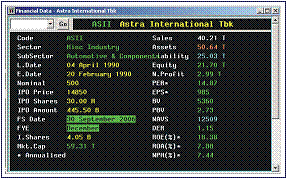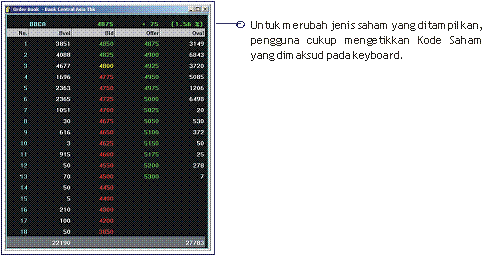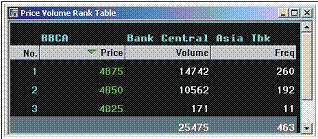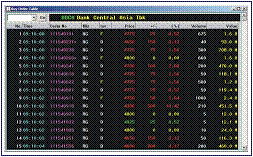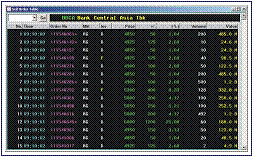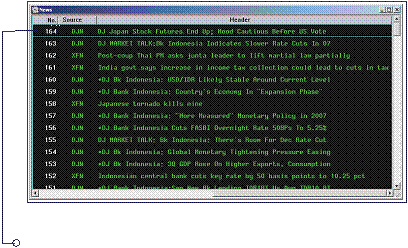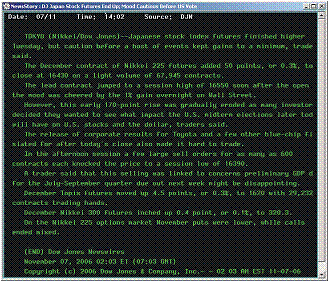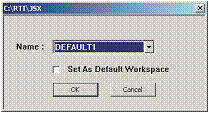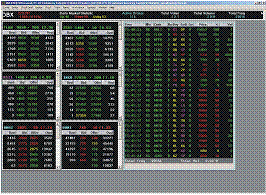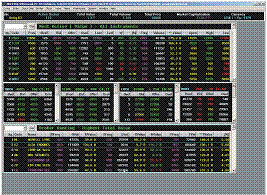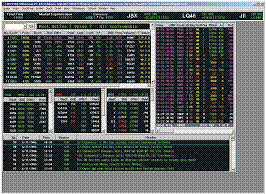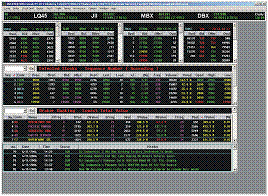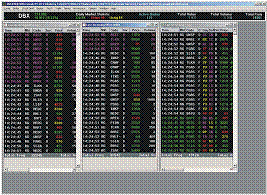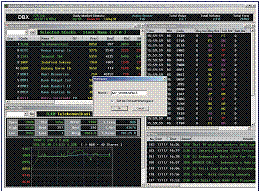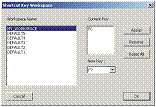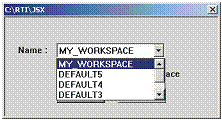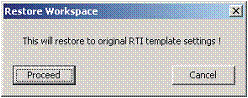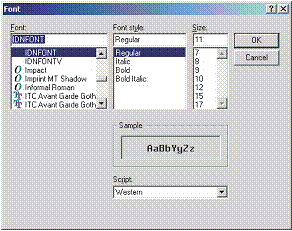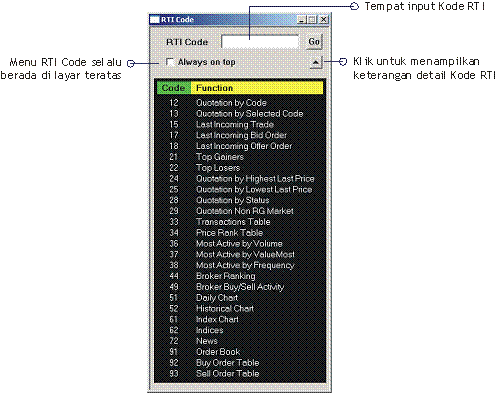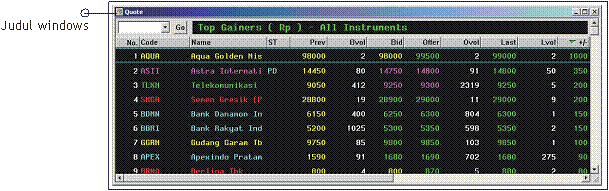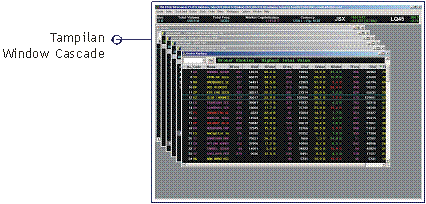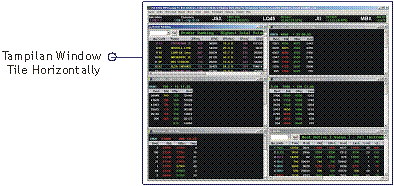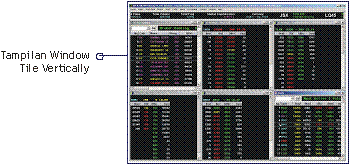|
 |
 |
|
Panduan Pemakaian RTI Personal Disclaimer Due to the inherent defects of electronic distribution, there may be delays, omissions, or inaccuracies in the contents, and although ”RTI” endeavors to ensure that the contents are accurate, correct or have been obtained from sources believed to be reliable, they are provided to you on an ”AS IS” basis without warranties of any kind. ”RTI” does not make any representations and hereby disclaims with respect to this system and the contents all express, implied and statutory warranties of any kind to you or any third party, including, but not limited to, representations and warranties regarding accuracy, timeliness, completeness, current ness, no infringement, merchantability or fitness for any particular purpose, or any representations or warranties arising from usage or custom or trade or by operation of law. ”RTI” assumes no responsibility for the consequences of any errors or omissions. In no event shall ”RTI” be liable to you or to anyone else for any loss or injury caused in whole or in part by contingencies beyond its control or negligence in procuring, compiling, interpreting, editing,writing, reporting or delivering any content. In no event shall ”RTI” be liable to you or anyone else for any claim arising out of or relating to this system or any content, including, but not limited to, any decision made or action taken by you in reliance upon such content or for any types of damages (such as, but not limited to, direct, consequential, special, punitive or indirect damages), even if advised of the possibility of such damages. ”RTI” does not make any recommendation regarding any securities issued by any of the companies identified on this system. Please seek the advice of professionals, as appropriate, regarding the evaluation of any specific security, index, report, opinion, advice or other context. Petunjuk Umum Pemakai diharapkan agar menjalankan perangkat lunak (software) RTI minimal 30 (tiga puluh) menit sebelum waktu transaksi di Bursa Efek Indonesia mulai berlangsung. Hal ini untuk mencegah kehilangan data transaksi akibat tidak adanya kode stock atau kode broker yang baru. Saat perangkat lunak (software) RTI telah terinstal pada PC Anda, secara otomatis RTI akan membuat beberapa shortcut icon pada tampilan awal (desktop) seperti yang terlihat pada gambar berikut ini :
RTI Engine
Untuk memulai menampilkan aplikasi IDX-RTI Client (untuk melihat data-data BEI) silahkan double-click icon RTI Windows, selanjutnya akan tampil windows baru seperti berikut dibawah ini :
Pengoperasian perangkat lunak RTI dapat menggunakan keyboard dan mouse. Untuk memasukkan Kode RTI, Kode Saham atau
Kode Broker, pemakai dapat mengetikkan pada kotak yang disediakan di sudut kiri atas dengan diikuti penekanan
Quotation A.QUOTE Menampilkan informasi penawaran jual/beli saham-saham pada pasar regular, antara lain berisi :
Pada menu ini, terdapat beberapa fungsi khusus antara lain :
Sorting : Mengurutkan saham secara ascending/descending dengan cara klik mouse pada kunci pengurutan yang diinginkan. Contoh berdasarkan : Code, Stock Name, ST, Prev, Bid, Offer, Freq, Volume, Value, Ratio, dll. Next / Previous Page : Menu Quote (Regular) & Quote (Non Regular) terdiri atas 9 halaman/layar untuk berbagai informasi. Pergantian ke halaman berikut dilakukan dengan cara menekan mouse pada tombol next/previous page yang berada di kiri-bawah. Informasi yang tersedia antara lain : Market Capitalization, banyaknya shares, dll. Kode Status : Pengumuman singkat mengenai corporate action atau rapat umum yang akan dilakukan oleh emiten (lihat pada tabel kode status). B.SELECTED QUOTE
C.QUOTE NON REGULAR MARKET Menampilkan informasi penawaran jual/beli saham-saham pada pasar non-regular.
Index A.INDEX CHART Menampilkan informasi pergerakan Indeks Harga Saham Gabungan (IHSG) pada Bursa Efek Indonesia dalam bentuk grafik atau chart. Grafik tersebut ditampilkan dalam periode 1 (satu) menit. Tersedia pula pilihan Index lainnya seperti Index LQ-45, JII (Jakarta Islamic Index), MBX (Main Board Index), dan DBX (Development Board Index).
B.INDICES Menampilkan informasi pergerakan indeks dalam bentuk Index Movement Detail (angka). Indeks yang ditampilkan antara lain : Index Harga Saham Gabungan (IHSG), Index LQ-45, JII, MBX, DBX dan juga menampilkan indeks setiap sektor saham.
Stock Deal (Running Trade) A.BID OFFER Menampilkan informasi Last Incoming Bid Order, yaitu seluruh penawaran beli yang terakhir diterima oleh Bursa Efek Indonesia.
B.OFFER ORDER Menampilkan informasi Last Incoming Bid Order, yaitu seluruh penawaran jual yang terakhir diterima oleh Bursa Efek Indonesia.
C.TRADE Menampilkan informasi Last Incoming Trade, yaitu seluruh transaksi perdagangan terakhir yang telah terjadi dari hasil bertemunya penawaran jual dan penawaran beli.
Broker A.BROKER RANKING Menampilkan ringkasan transaksi broker berdasarkan kegiatan jual dan beli yang dilakukan. Terdapat pula informasi Frequency, Volume dan Value dari transaksi yang dilakukan. Pada menu ini, dapat dilakukan sorting secara Ascending atau Descending sehingga dapat diketahui Broker’s Rank. Misalnya : Most Active atau Least Active Broker berdasarkan Total Frekuensi.
B. BROKER BUY/SELL ACTIVITY Analisa (Transaksi, Avarage, Selisih Nilai/Netting/Contra) jual-beli seluruh saham yang telah dilakukan broker tertentu. Informasi terdiri dari beberapa halaman/layar, untuk pergantian halaman/layar Anda cukup klik pada tombol Next / Previous Page di sudut kiri bawah layar.
Stock A.DAILY CHART Individual Stock Movement Chart
B.HISTORICAL CHART Historical Closing Chart / grafik penutupan harga grafik pergerakan saham per hari. Saham selama 120 hari terakhir.
C. TRANSACTION TABLE Informasi transaksi jual-beli saham tertentu yang sudah terjadi (Trade Sone Summary).
D.FINANCIAL DATA Corporate Data berupa laporan keuangan yang terkini (fiscal date terakhir) dan sejarah singkat IPO.
Order A.ORDER BOOK Penawaran jual/beli terhadap suatu order saham tertentu disertai dengan informasi transaksi yang terjadi pada harga tertentu (trade done pada Transaction Details).
B.PRICE-VOLUME RANK TABLE Tabel perbandingan Harga, Volume dan Frequensi transaksi pada suatu saham tertentu.
C.BUY ORDER TABLES Penawaran beli terhadap suatu order
D.SELL ORDER TABLES Penawaran jual terhadap suatu order saham tertentu.
News Menampilkan berita-berita ekonomi terkini dan terbaru, mengenai suatu perusahaan go public serta dilengkapi pula dengan berita mengenai bursa saham Indonesia yang dihimpun dari berbagai sumber terpercaya dan selalu ter-update secara realtime.
Workspace Keistimewaan RTI Windows Personal (RTI +) terletak pada kemampuannya untuk menyesuaikan tampilan sesuai dengan kebutuhan pengguna. Pengaturan workspace bersifat bebas sehingga pengguna dapat memasukkan tampilan menu-menu dengan ukuran yang dapat disesuaikan dengan workspace yang ada. Menggunakan Tampilan Default Untuk mempermudah pengaturan, RTI telah menyiapkan 5 buah template tampilan customized window yang dapat digunakan sebagai default. Caranya adalah dengan memilih Menu Workspace - Open
Membuat Default Tampilan Baru
Jika anda ingin membuat workspace baru sesuai kebutuhan dan menjadikannya sebuah default, berikut ini
langkah-langkah yang diperlukan :
4. Langkah terakhir, kita akan membuat tombol shortcut untuk mengakses workspace yang telah kita buat secara cepat. Pilih menu Workspace kemudian Shortcut. Selanjutnya pilih nama workspace kemudian Assign ke tombol shortcut key yang telah disediakan, lalu klik tombol OK.
Membuka Workspace
Pada saat anda membuka aplikasi RTI Windows Personl (RTI+), secara otomatis akan membuka workspace yang anda gunakan
sebagai
default. Jika anda ingin membuka workspace lainnya, ada 2 cara yang bisa digunakan : Menghapus Workspace
Caranya :
Options A.FONT Untuk mengatur jenis huruf, gaya tulisan dan besar huruf tampilan. Caranya : pilih menu Options kemudian Font, selanjutnya akan muncul kotak dialog seperti dibawah ini :
B.RTI CODE Pengguna dapat mengakses daftar RTI Code pada RTI Windows Personal, silahkan pilih menu Options kemudian RTI Code.
C.WINDOW TITLE
Untuk mengatur tampilan judul windows, caranya adalah dengan : pilih menu Options kemudian Windows Title. Ada tiga
pilihan yang telah disediakan :
D.TICKER
Untuk mengatur tampilan ticker, caranya adalah dengan : pilih menu Options kemudian Ticker. Ada dua pilihan yang
telah disediakan :
Window A.CASCADE Menu ini adalah untuk mengatur tampilan windows secara bertumpuk, caranya adalah dengan : pilih menu Window kemudian Cascade.
B.TILE HORIZONTALLY Menu ini adalah untuk mengatur tampilan windows secara horisontal, caranya adalah dengan : pilih menu Window kemudian Tile Horizontally.
C.TILE VERTICALLY Menu ini adalah untuk mengatur tampilan windows secara vertikal, caranya adalah dengan : pilih menu Window kemudian Tile Vertically.
|